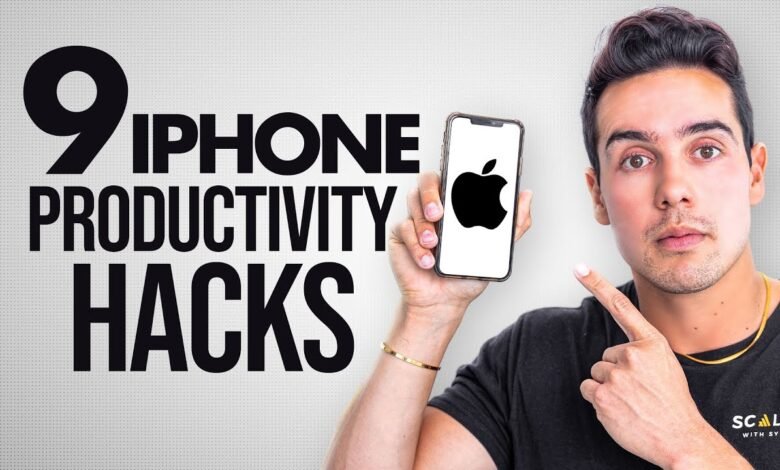
The iPhone is more than just a communication device—it’s a powerful tool for enhancing productivity. Whether managing tasks, organizing your schedule, or streamlining your workflow, your iPhone can help you achieve more with less effort. In this article, we’ll explore various iPhone productivity hacks that can help you maximize your efficiency and get the most out of your device.
Master Your Notifications
Customize Notification Settings
Tailor your notification settings to prioritize the most critical alerts. Go to Settings > Notifications to adjust how and when you receive app notifications. You can turn notifications on or off, choose alert styles, and set Do Not Disturb schedules to minimize distractions.
Use Focus Modes
Focus modes filter notifications based on your current activity or location. For instance, you can set up a Work Focus to only allow work-related notifications during business hours. Go to Settings > Focus to create and customize Focus modes that fit your needs.
Optimize Your Home Screen
Organize Apps with Folders
Group similar apps into folders on your home screen to keep things tidy and easily accessible. To create a folder, drag one app over another. You can name the folder and arrange apps by category, making it easier to find what you need quickly.
Utilize Widgets
Widgets provide quick access to essential information and functions. Add widgets to your home screen by holding down on an empty area and tapping the + icon in the top left. Choose from widgets, such as Calendar, Reminders, and Weather, to keep important information at your fingertips.
Enhance Your Multitasking
Use Split View and Slide Over
iPhones with iOS 16 or later offer multitasking features like Split View and Slide Over. These features allow you to work with two apps simultaneously or quickly switch between apps. Access Split View by swiping up from the bottom of the screen and dragging an app to the side.
Quick App Switching
Easily switch between recently used apps by swiping up from the bottom of the screen and pausing in the center. This gesture brings up the app switcher, where you can swipe left or right to find the app you want to use.
Streamline Your Tasks
Utilize Siri Shortcuts
Siri Shortcuts automate routine tasks by creating custom voice commands. Set up shortcuts for sending a message, starting a workout, or opening a specific app. Go to Settings > Siri & Search > All Shortcuts to explore and create personalized shortcuts.
Leverage the Notes App
The Notes app is a versatile tool for capturing ideas, making to-do lists, and organizing information. Use features like checklists, sketches, and document scanning to enhance your note-taking. You can also lock notes for added privacy by selecting Share > Lock Note.
Manage Your Time Effectively
Set Up Time Limits with Screen Time
Monitor and control your app usage with Screen Time. Set daily limits for specific apps or categories to ensure you stay focused on your tasks. Access Screen Time by going to Settings > Screen Time and configuring your limits and downtime.
Use the Calendar App for Scheduling
Make the most of the Calendar app to manage your schedule and set reminders. Sync your calendars, create events, and set alerts to keep track of important dates and deadlines. You can also use the built-in widgets to view upcoming events at a glance.
Boost Your Email Efficiency
Enable VIP Email Notifications
Ensure you never miss important emails by setting up VIP notifications. Go to your VIP list in the Mail app and add contacts whose emails you want to prioritize. Configure VIP notifications by going to Settings > Notifications > Mail > VIP.
Use Mail App Features
Take advantage of features in the Mail app to streamline your email management. Swipe options allow you to archive, delete, or flag emails quickly. You can also use the search function to find emails faster and organize your inbox with folders.
Automate Routine Tasks
Explore Automation with the Shortcuts App
The Shortcuts app allows you to create complex automations that save time and effort. For instance, you can set up a shortcut to automatically text your estimated arrival time when you leave work. Open the Shortcuts app, explore the Gallery for pre-built automation, or create your own.
Use the Automation Tab in Shortcuts
Create personal or home automation that triggers actions based on specific conditions, such as location or time of day. Access this feature in the Shortcuts app under the Automation tab to set up routines that align with your daily habits.
Conclusion
By leveraging these iPhone productivity hacks, you can transform your device into a powerful tool for efficiency and organization. From customizing notifications and optimizing your home screen to managing your time and automating tasks, these tips will help you stay focused and achieve more with your iPhone. Embrace these strategies to enhance your productivity and make the most out of every moment. iPhone Productivity Hacks




